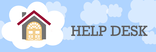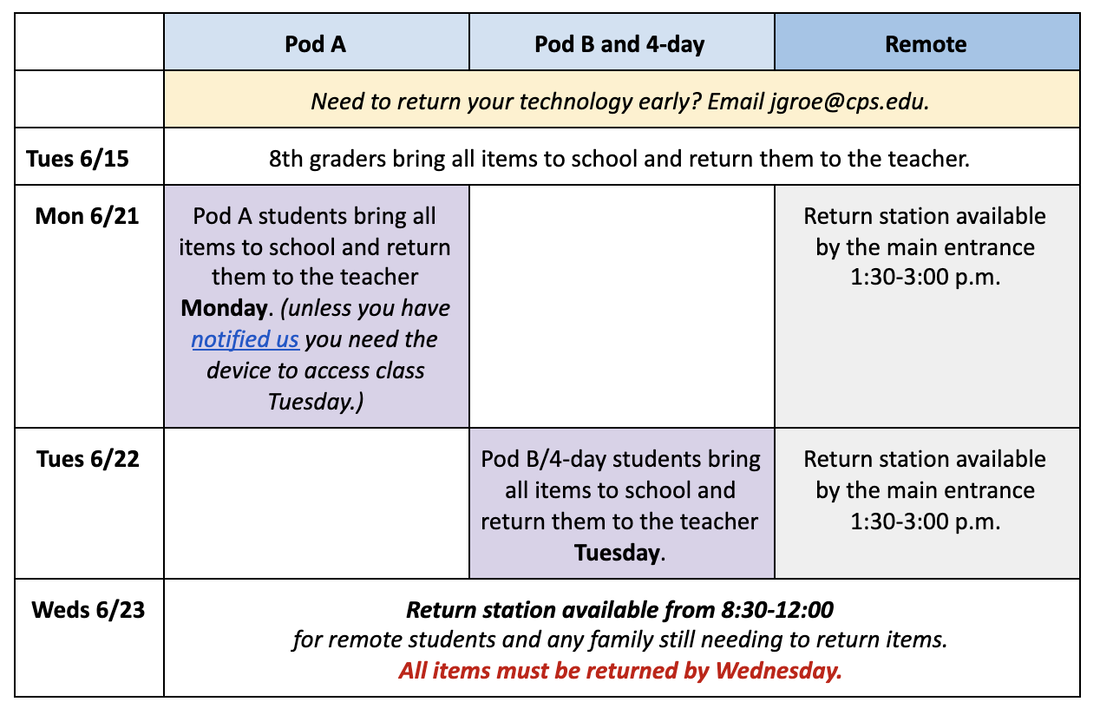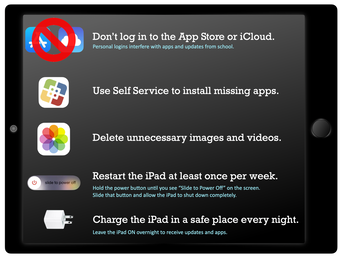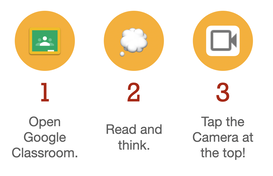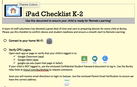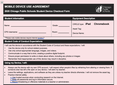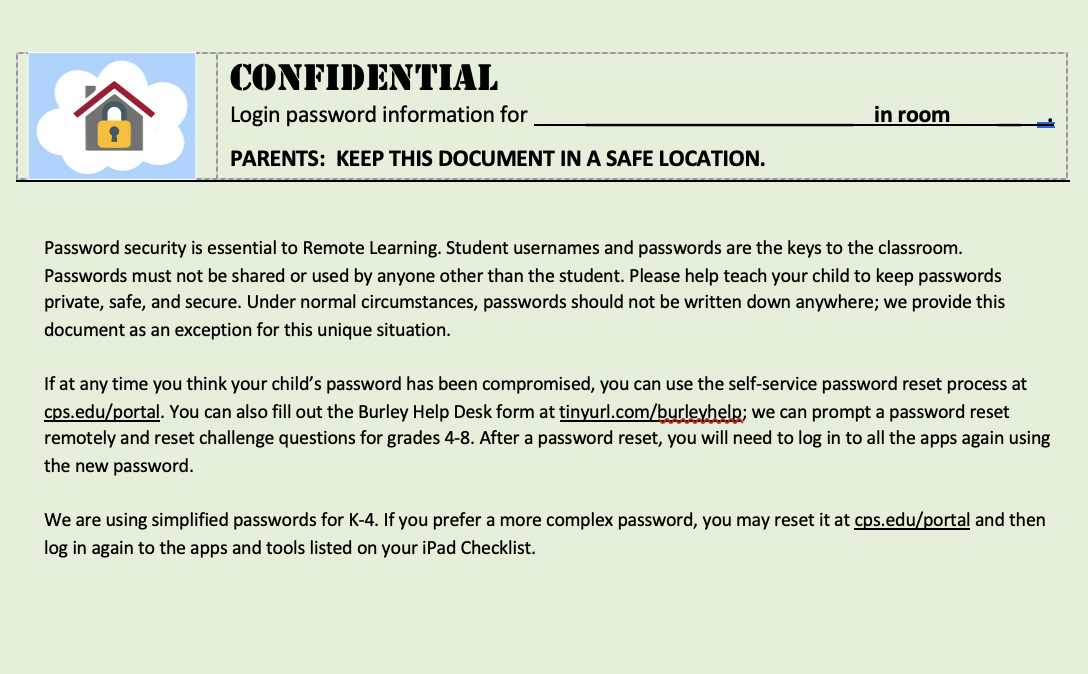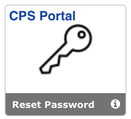This is the week for the safe return of our school-owned devices and accessories. We are very fortunate to have a device for each and every student. Help us keep it that way! We need your support to be sure everything comes back -- functional, clean, and ready for next year.
|
Please follow these cleaning directions:
|
Students return all items to the classroom teacher on their last day of in-person attendance. Remote students return items between June 21-23. |
Please be sure you have:
Need to return your tech early?
Pod A: Unable to connect to Google Classroom/Meet with a home device on Tuesday?
- Completed the Equipment Verification Form for each child’s device and accessories.
- Replaced or repaired items if needed. (info is available below)
- Cleaned everything! All items must be clean and ready to be used next year.
Need to return your tech early?
- Email Mr. Roe jgroe @ cps.edu if you need to return equipment before June 21.
Pod A: Unable to connect to Google Classroom/Meet with a home device on Tuesday?
- Notify us by completing this Pod A Wednesday Return form. Check the email from Ms. Skibba dated 6/2 for more detail.
All items must be returned clean, undamaged, and in working condition.
Please take a moment now to ensure each item is present and in good condition, as required in the CPS Mobile Device agreement.
|
K-3
|
4-6
|
7-8
|
What if a checklist item is lost or damaged?
If an accessory is lost or damaged, click the link above to purchase a replacement. If an iPad or Chromebook is broken, take it for repair. We recommend E Repair for reasonable rates and fast service (1719 W. North Avenue, 773-698-7176), but you are welcome to use the repair shop of your choice.
If an accessory is lost or damaged, click the link above to purchase a replacement. If an iPad or Chromebook is broken, take it for repair. We recommend E Repair for reasonable rates and fast service (1719 W. North Avenue, 773-698-7176), but you are welcome to use the repair shop of your choice.
Notes/Exceptions:
- * Pod A students should plan to use a home device Tuesday, June 22 for remote access to class. They will only need Google Classroom and Google Meet to participate on Tuesday. If this is not possible, complete this Pod A Wednesday Return form. Check the email from Ms. Skibba dated 6/2 for more detail.
- 8th graders will bring all items to school and return them to the teacher on Tuesday, June 15.
- If your Pod A, Pod B, or 4 day child will not be present on June 21-22, email Justus Roe at [email protected] to arrange for early return of equipment. Families must not leave for the summer without returning school-owned technology.
Tech Travel & Transitions
|
|
Google Meet, by way of ClassroomStudents always join their Google Meets from a link in Google Classroom. If you see the camera icon at the top of the Classroom screen, use that. If the icon does not appear, look for the link the teacher posted in the Google Classroom Stream. Other small group links may be added in the "Classwork" tab. Please note: Links only work once the teacher is present!
|
Seesaw Family App for grades K-4
|
|